The FAST sample tests let students, families, and school staff in Florida experience taking a FAST K–2 Star Early Literacy, Star Reading, or Star Math assessment outside of the classroom environment. The sample tests do not require the tester to create an account or log in: simply go to https://student.assessment.renaissance.com/web/sampletestviewer/home?s=FL and select one of the tiles shown.
The sample tests are similar to the actual tests with the following exceptions:
All Sample Tests
- Since students do not log in to take a sample test, there is no connection to their Renaissance account. No preference settings (including individual student preferences, such as accommodations) are in effect.
- There is no practice session.
- There are no time limits to answer a question.
- A sample test cannot be paused and resumed.
- Actual test questions are not used in the sample test. The sample test questions are similar to those used in an actual test, but there is no chance of a student seeing one of the actual test questions on a sample test.
- The sample test is shorter than the actual test.
- You can stop a sample standard test by selecting Stop Test in the upper-right corner of the screen. To stop a sample test with accommodations, simply close the browser.
- All standard sample tests have audio. Make sure the volume on your computer or tablet is set to a reasonable level, and use headphones to avoid disturbing others if necessary.
FAST Star Early Literacy Sample Test
- There is no introductory/demo video. If you would like to see the video, go to https://short.renaissance.com/mwyYVi and follow the links in the “Test Administration” section.
- There is no hands-on exercise.
Results from sample tests are not recorded anywhere and are not attached to any student records. Whether the test taker gets an answer right or wrong is also not recorded. Sample test results are not used in any reports—the sole purpose of the sample test is to give students early exposure to the test interface and to provide caregivers a way to experience the tests their children are taking.
Taking the FAST Star Early Literacy Sample Test
- Go to https://student.assessment.renaissance.com/web/sampletestviewer/home?s=FL.
- Select the FAST Star Early Literacy tile.
- In the pop-up window, select a grade level to determine which set of sample questions you want to see: Pre-K, Kindergarten, 1st Grade, or 2nd Grade (or select Close to close the pop-up and select a different test).
- A brief message appears telling you the test is about to start, and then the sample test begins.
Listen to each question as it is read to you out loud. The question is read out loud again in ten seconds, but if you want to hear it again right away, you can click the Listen button (if you are using a mouse), tap the Listen button (if you are using a tablet), or press the L key on the keyboard.
Choose an answer by clicking on it with the mouse, tapping it on the screen, or pressing the 1, 2, or 3 key on the keyboard, whichever corresponds to your choice. The answer you chose is shaded and shown in the blank. This is just to show you which answer was chosen; it does not mean the correct answer was chosen.
You can click, tap, or use the keyboard to change the answer you have selected. - Once you are satisfied with your answer choice, enter it by clicking or tapping on the Next button or by selecting the Enter key.
- The next question appears; answer the remaining questions as you did the first one.
- After you enter the answer to the last question, you see the following message. Once the sample test is complete, select OK to return to the Sample Tests screen.
Taking the FAST Star Reading Sample Test
- Go to https://student.assessment.renaissance.com/web/sampletestviewer/home?s=FL.
- Select the FAST Star Reading tile.
- In the pop-up window, select a grade level to determine which set of sample questions you wish to see: Kindergarten, 1st Grade, or 2nd Grade (or select Close to close the pop-up and select a different test).
- In the pop-up window, select which version of the test you want to take: Standard or Accommodated.
In the Standard test, students select an answer by clicking it with a mouse, tapping it with their finger (on tablets or when using a touchpad), or by using the keyboard. In the Accommodated test, students use the keyboard to select and enter answers and to use a number of accessibility tools (such as a line reader and response masker) that give them the ability to change the font size and color of the type on the screen.
Students taking the Standard test can follow the instructions in this section to select and enter answers. If you have students who will be using Accommodations during an actual test, review the Taking Sample Tests with Accommodations section below to familiarize yourself and the student with the available tools and how they work.
Although the accommodation tools are included for all grades in the sample test, in the actual FAST Star Reading test accommodation tools are not available for students in Kindergarten.
- A brief message appears telling you the test is about to start, and then the sample test begins.
Read the question and choose an answer by clicking on it with the mouse, tapping it on the screen, or pressing the 1, 2, 3, or 4 key on the keyboard, whichever corresponds to your choice.
A blue highlight appears around the answer you chose. This is just to show you which answer was chosen; it does not mean the correct answer was chosen. If the question is a fill-in-the-blank question, the answer you chose is shown in the blank in the sentence.
You can click, tap, or use the keyboard to change the answer you have selected. - Once you are satisfied with your answer choice, enter it by clicking or tapping on the Next button or by selecting the Enter key.
- The next question appears; answer the remaining questions as you did the first one.
- After you enter the answer to the last question, you see the following message.
- Once the sample test is complete, select OK to return to the Sample Tests screen.
Taking the FAST Star Math Sample Test
- Go to https://student.assessment.renaissance.com/web/sampletestviewer/home?s=FL.
- Select the FAST Star Math tile.
- In the pop-up window, select a grade level to determine which set of sample questions you wish to see: Kindergarten, 1st Grade, or 2nd Grade (or select Close to close the pop-up and select a different test).
- In the pop-up window, select which version of the test you want to take: Standard or Accommodated.
In the Standard test, students select an answer by clicking it with a mouse, tapping it with their finger (on tablets or when using a touchpad), or by using the keyboard. In the Accommodated test, students use the keyboard to select and enter answers and to use a number of accessibility tools (such as a calculator and response masker) that give them the ability to change the font size and contrast levels/color of the type on the screen.
Students taking the Standard test can follow the instructions in this section to select and enter answers. If you have students who will be using Accommodations during an actual test, review the Taking Sample Tests with Accommodations section below to familiarize yourself and the student with the available tools and how they work.Although the accommodation tools are included for all grades in the sample test, in the actual FAST Star Math test accommodation tools are not available for students in Kindergarten.
- A brief message appears telling you the test is about to start, and then the sample test begins.
Read the question and choose an answer by clicking on it with the mouse, tapping it on the screen, or pressing the A, B, C, or D key on the keyboard, whichever corresponds to your choice.
A blue highlight appears around the answer you chose. This is just to show you which answer was chosen; it does not mean the correct answer was chosen.
You can click, tap, or use the keyboard to change the answer you have selected. - Once you are satisfied with your answer choice, enter it by clicking or tapping on the Next button or by selecting the Enter key.
- The next question appears; answer the remaining questions as you did the first one.
- After you enter the answer to the last question, you see the following message.
- Once the sample test is complete, select OK to return to the Sample Tests screen.
Taking Sample Tests with Accommodations
Students who are blind/visually impaired or have other special accommodation needs can take the FAST Star Reading and FAST Star Math tests with accommodations or assistive technology by having the Accommodations Preference set for them. The assistive technology and accommodations are available in the sample tests.
The FAST K–2 Renaissance Star Assessments Administration Manual has detailed instructions for using the different accommodations which are reproduced below. Accommodations add a toolbar to the screen, and for students using the keyboard a focus is also added: a special highlight indicating which item on the screen is set to respond to keystrokes. Students access tools in the toolbar by clicking them, tapping them, or using the keyboard (in most cases, Tab selects the next available tool, and Shift + Tab selects the previous tool).
A FAST Star Reading sample question with accessibility options shown: the toolbar with buttons for the Response Masking, Accessibility, and Line Reader tools, and a button to expand/collapse the toolbar menu.
A FAST Star Math sample question with accessibility options shown: the audio controller with Play, Time Slider, and Volume controls; the toolbar with buttons for the Response Masking, Accessibility, Calculator and Line Reader tools, and a button to expand/collapse the toolbar menu.
In an actual test, the setting of the Accommodations Preference determines which tools are available for a student. In the sample tests, all of the possible tools are shown—each tool description below includes which tests the tool is available for.
Play, Time Slider, and Volume
Available for: FAST Star Math
If a student is taking the FAST Star Math assessment with the "Accommodations – Audio (Star Math English)" preference set, there is an audio control at the top of the screen.
Play/Pause 
Use the Play/Pause button on the left side of the control to start or pause the audio.
- Mouse: Click the button.
- Tablet or touchpad: Tap the button.
- Keyboard: Use Tab to put the focus on the button, then use Enter/return or space to start/pause the audio.
Time Slider 
Use the Time Slider in the middle of the control to rewind or fast-forward the audio.
- Mouse: Click and drag the slider left or right.
- Tablet or touchpad: Tap and drag the slider left or right.
- Keyboard: Use Tab to put the focus on the slider and then use the arrow keys to rewind ← or fast-forward →.
Volume 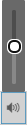
Use the Volume button on the right side of the control to open a slider that you can use to increase or decrease the volume; mute the sound altogether by turning the volume all the way down.
- Mouse: Click the button and then drag the slider up and down.
- Tablet or touchpad: Tap the button and then drag the slider up and down.
- Keyboard: Use Tab to put the focus on the button, then use Enter/return or space to open the slider. Use the arrow keys to increase (→ or ↑) or decrease (← or ↓) the volume, then use Tab to close the slider.
Toolbar
This control gives students access to the Response Masking, Accessibility, Calculator, and Line Reader tools; the Expand menu button at the bottom lets students expand the menu to show the names of all the available tools. (See Expand menu below.)
Response Masking 
Available for: FAST Star Reading and FAST Star Math
Use this tool to "mask" an answer on the screen. This lets students cover up answers they think are incorrect, helping them to focus on the remaining answers without distraction.
- Mouse: Select the tool by clicking the button. With the tool selected click an answer to mask it (clicking on a masked answer removes the mask). Click the button again to stop masking.
- Tablet or touchpad: Select the tool by tapping the button. With the tool selected, tap an answer to mask it (tapping on a masked answer removes the mask). Tap the button again to stop masking.
- Keyboard: Use Tab to put the focus on the button, then use Enter/return or space to select the tool. With the tool selected, use Tab and Shift + Tab to move the selector to an answer; follow by using Enter/return or space to mask or unmask the answer. To stop masking, use Tab to move the focus to the button, then use Enter/return or space.
Accessibility 
Available for: FAST Star Reading and FAST Star Math
Selecting this tool opens up a window with two tabs, Color scheme and Font size.
- Mouse: Select the tool by clicking on it; in the window that opens, select a tab to work in.
- Tablet or touchpad: Select the tool by tapping on it; in the window that opens, select a tab to work in.
- Keyboard: Use Tab to put the focus on the button, then use Enter/return or space to select the tool. In the window that opens, use Tab to move the focus to a tab to work in.
Color scheme tab
Students are presented with several background/foreground color schemes that have varying degrees of contrast. They can choose which scheme to use when they are taking the test.
- Mouse: Click a color scheme to change the background and foreground colors. Click OK to save your selection, or click Cancel or the in the corner to close the window without saving your changes. Click Font size to switch to the Font size tab.
- Tablet or touchpad: Tap a color scheme to change the background and foreground colors. Tap OK to save your selection, or tap Cancel or the in the corner to close the window without saving your changes. Tap Font size to switch to the Font size tab.
-
Keyboard:
- Use Tab to move the focus to the color schemes, then use the arrow keys (→ ↑ ← ↓) to change the background and foreground colors.
- Use Tab to move the focus to the OK button and then use Enter/return or space to save your selection.
- To close the window without saving your changes, use Tab to move the focus to either Cancel or the in the corner, then use Enter/return or space to close the window.
- Use Tab to move the focus to the Font size tab, then use Enter/return or space to switch to that tab.
Font size tab
Students are presented with an array of font sizes. They can choose which size they want the font to be when they are taking the test.
- Mouse: Click a font size to make the text larger or smaller. Click OK to save your selection, or click Cancel or the in the corner to close the window without saving your changes. Click Color scheme to switch to the Color scheme tab.
- Tablet or touchpad: Tap a font size to make the text larger or smaller. Tap OK to save your selection, or tap Cancel or the in the corner to close the window without saving your changes. Tap Color scheme to switch to the Color scheme tab.
-
Keyboard:
- Use Tab to move the focus to the example text sizes, then use the arrow keys (→ ↑ ← ↓) to make the text larger or smaller.
- Use Tab to move the focus to the OK button and then use Enter/return or space to save your selection.
- To close the window without saving your changes, use Tab to move the focus to either Cancel or the in the corner, then use Enter/return or space to close the window.
- Use Tab to move the focus to the Color scheme tab, then use Enter/return or space to switch to the Color scheme tab.
Calculator 
Available for: FAST Star Math
Use this to open a simple calculator on the screen.
- Mouse: Select the tool by clicking on it.
- Tablet or touchpad: Select the tool by tapping on it.
- Keyboard: Use Tab to put the focus on the button, then use Enter/return or space to select the tool.
Using the Calculator
-
Mouse: Click the buttons on the calculator to perform calculations. Click and drag the bar at the top of the calculator to move it around the window. Click the
in the upper-right corner (or the calculator button in the toolbar) to close it.
-
Tablet or touchpad: Tap the buttons on the calculator to perform calculations. Tap and drag the bar at the top of the calculator to move it around the window. Tap the
in the upper-right corner (or the calculator button in the toolbar) to close it.
-
Keyboard: Use Tab to move the focus to the calculator's display window; once the focus is there, you can use the number pad on the keyboard to perform calculations (or use the number and operations keys for keyboards without a number pad).
You can also use Tab or the arrow keys (↑ ↓ ← →) to move the focus to one of the buttons on the calculator, then use Enter/return or space to “press” that button. Use Tab to move the focus to thein the upper-right corner (or the calculator button in the toolbar) and then use Enter/return or space to close the calculator.
Line Reader 
Available for: FAST Star Reading and FAST Star Math
Use this to put a "blocker" on the screen that hides some of the text and reveals the rest in a resizable window.
- Mouse: Select the tool by clicking on it.
- Tablet or touchpad: Select the tool by tapping on it.
- Keyboard: Use Tab to put the focus on the button, then use Enter/return or space to select the tool.
Using the Line Reader
-
Mouse
- Click and drag the line reader around the screen until the text you want to focus on is visible in the gap in the middle.
- Click and drag the bar below the center of the gap
up and down to increase/decrease the number of lines of text that are visible.
- Click and drag the lower-right corner
to increase/decrease the height and width of the line reader.
- Click the
in the upper-right corner to close the line reader.
-
Tablet or touchpad:
- Tap and drag the line reader around the screen until the text you want to focus on is visible in the gap in the middle.
- Tap and drag the bar below the center of the gap
up and down to increase/decrease the number of lines of text that are visible.
- Tap and drag the lower-right corner
to increase/decrease the height and width of the line reader.
- Tap the
in the upper-right corner to close the line reader.
-
Keyboard:
- Use Tab to move the focus to the square icon at the top
, then use Enter/return or the space bar to select it. Use the arrow keys (→ ↑ ← ↓) to move the reader around the screen until the text you want to focus on is visible in the gap in the middle.
- Use Tab to move the focus to the bar below the center of the gap
, then use Enter/return or the space bar to select it. Use the arrow keys (↑ ↓) to increase/decrease the number of lines of text that are visible.
- Use Tab to move the focus the lower-right corner
, then use Enter/return or the space bar to select it. Use the arrow keys to change the height (↑ ↓) and width (← →) of the line reader.
- Use Tab to move the focus to the
in the upper-right corner, then use Enter/return or space to close the line reader.
- Use Tab to move the focus to the square icon at the top
Expand Menu 
Available for: FAST Star Reading and FAST Star Math
Use this to expand or collapse the toolbar, which shows or hides the names of the buttons in the toolbar.
- Mouse: Click the button to expand the menu; click Collapse menu to collapse it.
- Tablet or touchpad: Tap the button to expand the menu; tap Collapse menu to collapse it.
- Keyboard: Use Tab to put the focus on the button, then use Enter/return or space to expand the menu; to collapse the menu, use Tab to put the focus on Collapse menu, then use Enter/return or space to collapse it.